Set the permissions for App Studio
Show Header-Enable/Disable Header:
URVA users can use the following instructions to enable or disable the header in order to set the Show Header permissions.
- From URVA Homepage, go to the App Studio under the Admin Settings.
- Click on the Header on the Screen.
- The "Show Header" permission will be available to a user on the right-hand side of "My App" under the "Style" option.
- Finally, click on the
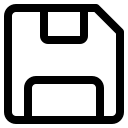 Save button to save these changes.
Save button to save these changes.
Card> Tab Properties:
URVA users can use the following instructions to set the tab properties of cards:
- From URVA Homepage, go to the App Studio under the Admin Settings.
- Click on the
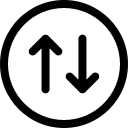 Properties tab on the center outside of the screen.
Properties tab on the center outside of the screen. - Click on the
 settings option against the particular Tab.
settings option against the particular Tab. - The user can change the Background color, Background Color 2, Text Color, Topbar label, and Bottom tab label on the right-hand side of "My App" under the "Style" option.
- Finally, click on the
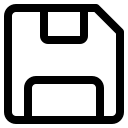 Save button to save these changes.
Save button to save these changes.
Card >Top bar Icon:
URVA users can use the following instructions to set the Tobar icon properties for cards:
- From URVA Homepage, go to the App Studio under the Admin Settings.
- Click on the
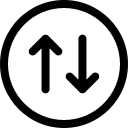 Properties tab on the center outside of the screen.
Properties tab on the center outside of the screen. - Click on the
 settings option against the particular Tab.
settings option against the particular Tab. - The user will enable the Topbar Icon and then choose the action "shortcut" from the dropdown list.
- Now select the module "Profile" or "Internal Navigate"
- Return to the Action field and select "System Action" to change other properties.
- Next, select "Refresh Meta Data" or "Logout" for the "Type" option.
- Go to the Action field once again and choose "Go to BACK screen".
- Finally, click on the
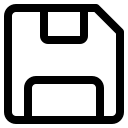 Save button to save these changes.
Save button to save these changes.
Dashboard Type(Analytics/Accordion/List): Text Color:
URVA Users can select the dashboard type as (Analytics/Accordion/List; Text Color) by following the steps below;
- From URVA Homepage, go to the App Studio under the Admin Settings.
- Click on the card or add a new card.
- From the "My App" page on the right-hand side, go to the "Details".
- Now click on "Dashboards" and select the Dashboard Type "(Analytics/Accordion/List) accordingly.
- Now change the color of Items under the Color Scheme
- Finally, click on the
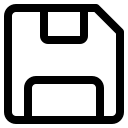 Save button to save these changes.
Save button to save these changes.
Dashboard Type(Analytics/Accordion/List): match Condition> interface name and Select Hierarchy in User field:
URVA Users can select the dashboard type as (Analytics/Accordion/List; Text Color) and match Condition> interface name and Select Hierarchy in the user field by following the steps below;
- From URVA Homepage, go to the App Studio under the Admin Settings.
- Click on the card or add a new card.
- From the "My App" page on the right-hand side, go to the " Details".
- Click on "Dashboards" and select the Dashboard Type "(Analytics/Accordion/List) accordingly.
- Now, go to the Match Condition field and choose "None or Territory" for the collection field, and then choose "User field" from the drop-down menu, which includes "First Name, Last Name, Username, Employee Code, etc.
- Finally, click on the
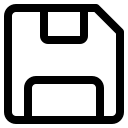 Save button to save these changes.
Save button to save these changes.
Related Articles
Create a Controller Dashboard
The controller dashboard is a pictorial representation of tasks performed at different hierarchy levels by different users. Users can manage all dashboards under the Dashboard controller for an hierarchical view of data. Configure dashboards; Go to ...Configure Leave Type
Create leave type by following the steps mentioned below: From URVA Home Page. Go to the Admin settings. Click on the Leaves. Click on the '+ New Leave' plus icon to add a leave type. Enter details like leave type, code, priority, and requirements ...Select icon and color for workflow state
Workflow is the set of different stages of a task. Giving a color code and icon to a workflow state is important as it helps you visibly identify tasks under various stages. Create a workflow for your organization, follow the below-mentioned steps: ...Set Targets for Team
Create targets for users by follow the steps mentioned below : From the URVA Home Page, click on the Admin settings. Now click on the Targets under Performance Settings. Click on the + icon to Add a new target. Choose TARGET BASED ON ...Add Logo and Name of the organization
URVA App can be customized as per company requirements like adding the company's logo and name of the Organization. Here's how you can do it: On URVA home page, Go to Basic setup under Admin settings and select the UI settings. Now click on the view ...